| 80.2. How to prepare an Abilis Compact-Flash using a PC | ||
|---|---|---|
 | Chapter 80. HowTo - Management |  |
Go to http://support.abilis.net/downloads/cpx2k/download.html
and click the System and tools link of
the firmware Release that you want to install; in the following page,
download the “Standard package” archive
cpx-X.Y.Z-std-package.zip (X.Y.Z
stands for the release number).
Extract the archive double-clicking the
cpx-X.Y.Z-std-package.zip. The following files will
be extracted: bm.RTB,
bootd16.exe, Bootdisk.exe,
cpx.pkg, install.bat,
pkgmake.exe, version.bat.
![[Warning]](../images/warning.png) | Warning |
|---|---|
Every Abilis is associated with a specific Compact Flash unit: it may occur that the same Compact Flash unit doesn't work with another Abilis. If you want to substitute the Compact Flash, please contact Abilis
technical support ( |
Connect the Compact Flash reader to the PC.
Insert a Compact Flash and delete all files. It isn't recommended to format the CF. But, if needed, the CF must be formatted using FAT32 file system.
![[Tip]](../images/tip.png) | Tip |
|---|---|
It's recommended to use Jame’s format tool to format the CF. Follow the steps below:
Every time you need a CF with DOS installed, run the "James' Format Tool" link on your desktop and set all the program properties as shown in the figure below: Parameters are:
Then click "Start". |
Double-clicking on install.bat file, and
the folowing window will apear:
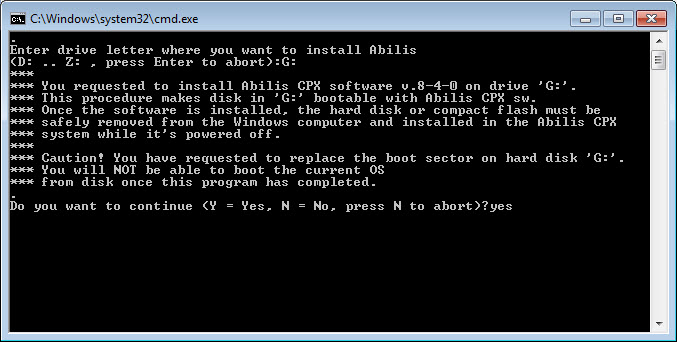
Type the
<letter_associated_to_CF_reader>: (in example
is „G:”), hit return and folow the menu.
Copy the configuration files DRIVERS.CFG
and DRIVERS.BCK on the Compact Flash into the
<release_number>
directory (e.g. The G:\8-4-0
directory).
![[Note]](../images/note.png) | Note |
|---|---|
Make sure that the configuration files are compatible with the firmware version. |
Safely remove USB CF reader from the PC.
Insert the Compact Flash into the MFIDE.
Switch on the Abilis CPX, by pressing the button POWER of the front panel. After the firmware is loaded, both LEDs of the front panel will light every second; it means the Abilis CPX regularly started.