| 72.13. Voice Mail | ||
|---|---|---|
 | Chapter 72. Administration |  |
This section allows to view/change system/users' messages.
![[Caution]](../images/caution.png) | Caution |
|---|---|
Generally the access to this section is reserved for users with administrator's rights. |
By default, the anonymous access is disabled; add the path in the
HTTP Virtual Paths Access Rights Table for
httpuser.
[11:26:29] ABILIS_CPX:a http rights path:/sys/admin/vm/ user:httpuserCOMMAND EXECUTED [11:27:04] ABILIS_CPX:d http rights- Not Saved (SAVE CONF) ------------------------------------------------------- ------------------------------------------------------------------------------- ID: PATH: USER: FILE: DIR: RECUR: PROT: ------------------------------------------------------------------------------- 1 /sys/ admin r--- l--- YES PLAIN,SSL ... ------------------------------------------------------------------------------- 12 /sys/admin/vm/ httpuser r--- l--- YES PLAIN,SSL ------------------------------------------------------------------------------- ...
Click Login on the CPX home page, insert user and password. Open the administration page and click the Voice Mail icon to access to the following page.
Click System Message sets to view/change the system message sets. The following page allows to modify end/ogm message sets.
Click User's Message set(s) View/Change to view/change the user's message sets. Each user can customize his own messages, so the following page shows all user's message sets. Extract/Rebuild/Update are available for User's Message set(s).
![[Tip]](../images/tip.png) | Tip |
|---|---|
Interesting part: Section 63.2, “CTIVM - CTI Voice Mail”. |
Click User's Message sets, select the user for which it's necessary to set the message and click Add button.
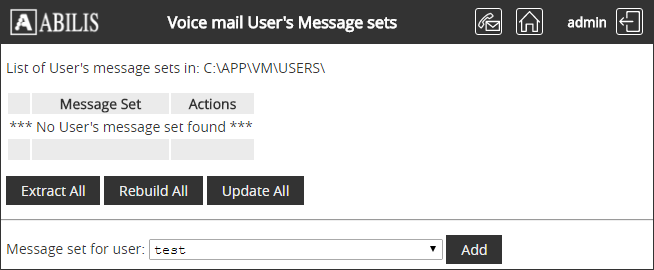
The list of message sets is updated:
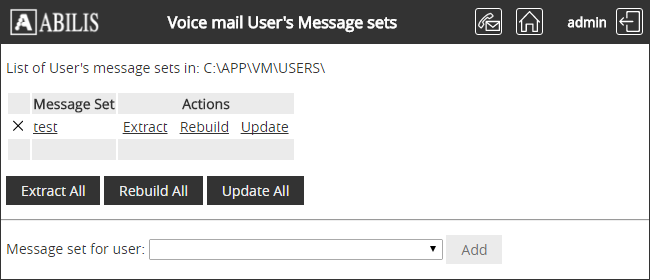
Click the message set name to update. The list will show OGM (Out Going Message) and END (End message) folders.

Click the message set to configure (in this case OGM), select the file to use and click Upload button.
![[Tip]](../images/tip.png) | Tip |
|---|---|
Message files must be recorded on a PC and saved in WAV format with CCITT A-law (or u-law) 8KHz, 8 bit, Mono (Windows sound recorder supports it). |
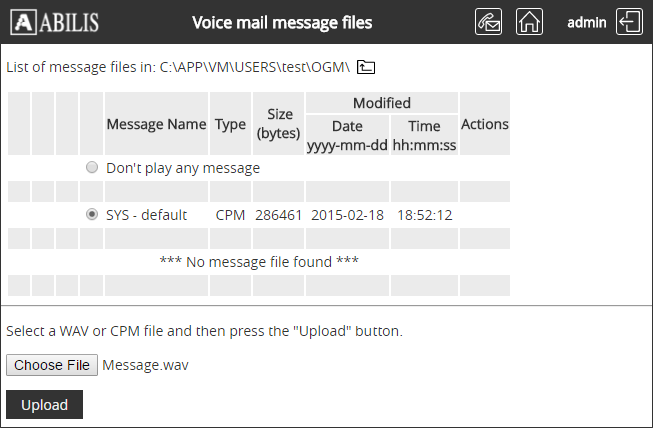
The message has been uploaded. Click Rebuild to convert the file from wav to CPM format.
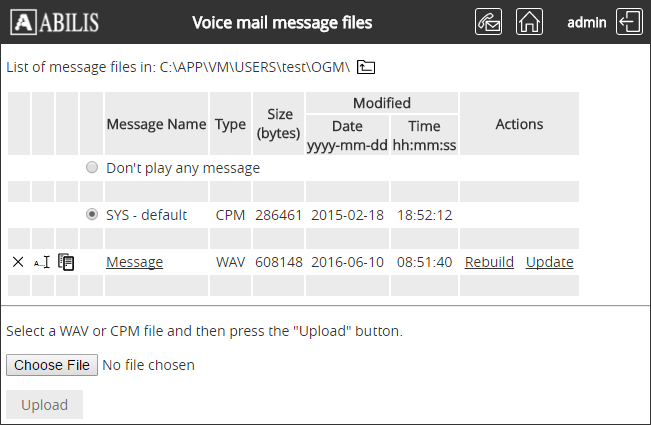
Click Yes on the confirmation page.
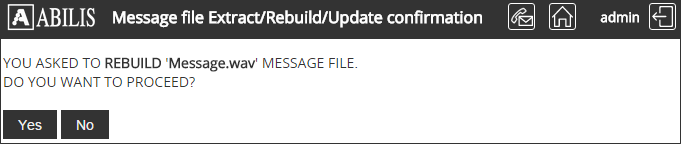
Click Ok button when the conversion is accomplished.
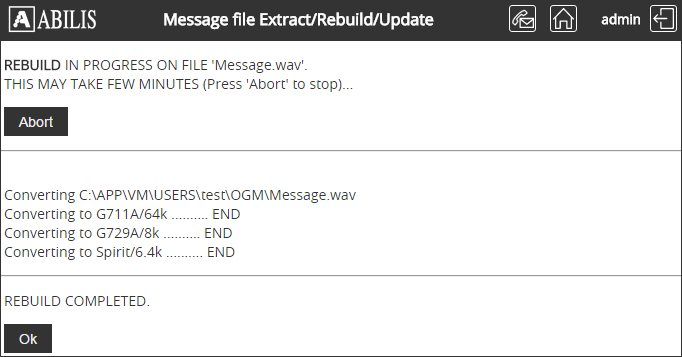
The CPM file is now present. Click the radiobox to use it.

Click Ok on the confirmation page:
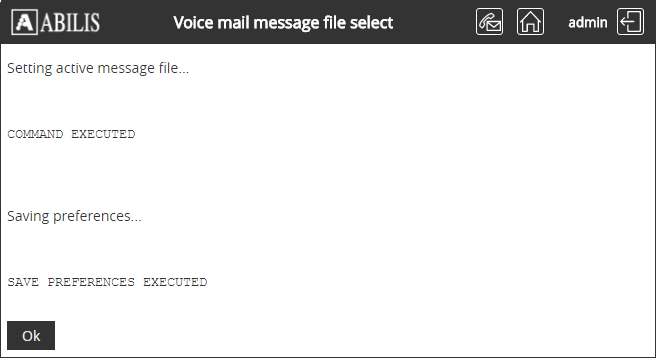
The selected message is now the default one for user test (VM-OGM-MSG parameter in the CTI preferences).
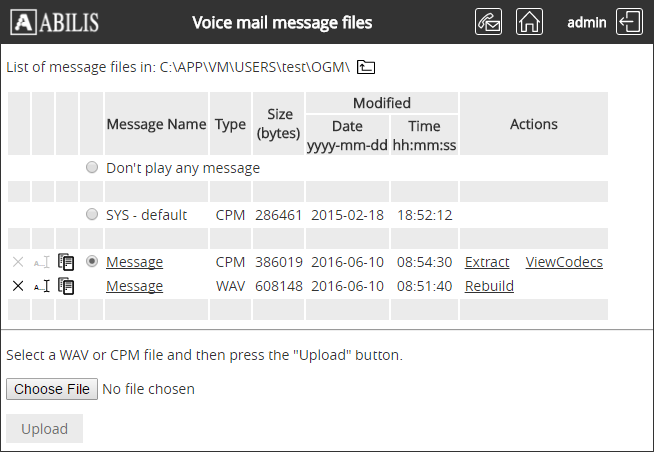
Create the message set:
[12:48:29] ABILIS_CPX:msg add vm user test-set
VM USER MESSAGE SET 'test-set' ADDED.![[Note]](../images/note.png) | Note |
|---|---|
The dir [12:36:39] ABILIS_CPX: |
Upload a wav file in the right directory under the created one, using the file put command.
[12:45:10] ABILIS_CPX:file put z c:\app\vm\users\test-set\ogm\message1.wav
READY TO RECEIVE FILE...
Upload Zmodem
message1.wav (71.5 KB, 0:03 min = 23.8 KB/sec)
FILE TRANSFER ENDED, PRESS <ENTER> TO CONTINUE...
FILE TRANSFER SUCCESSFULLY COMPLETED
RECEIVED FILE 'c:\app\vm\users\test-set\ogm\message1.wav' FORMAT IS UNKNOWN.
NO CHECK DONE.Rebuild the message set:
[12:47:25] ABILIS_CPX:msg rebuild vm user test-set
YOU ASKED TO REBUILD VM USER 'test-set'
PROCEED (N/Y)?y
MSG REBUILD IN PROGRESS ON VM
THIS MAY TAKE FEW MINUTES (Type CTRL+C + ENTER to stop)...
Converting C:\APP\VM\USERS\test-set\OGM\message1.wav
Converting to G711A/64k .......... END
Converting to G723.1/5.3k .......... END
Converting to G723.1/6.3k .......... END
Converting to G729A/8k .......... END
Converting to Spirit/6.4k .......... END
Converting to Spirit/7.2k .......... END
Converting to Spirit/8.0k .......... END
Converting to Spirit/8.8k .......... END
Converting to Spirit/9.6k .......... END
COMMAND COMPLETEDRefer to Section 63.2.5.2, “Working dir structure” to know more about the VM working dir structure.
![[Tip]](../images/tip.png) | Tip |
|---|---|
Interesting parts: |