| 67.4. How to remotely upgrade the Abilis firmware | ||
|---|---|---|
 | Chapter 67. HowTo - Management |  |
Go to http://abilis.antek.it/downloads/cpx2k/download.html
and click the System and tools link of
the firmware Release that you want to install; in the following page,
download the “Standard package” archive
cpx-X.Y.Z-std-package.exe (X.Y.Z
stands for the release number).
Extract the archive double-clicking the
cpx-X.Y.Z-std-package.exe file. The following files
will be extracted: bm.RTB,
bootd16.exe, Bootdisk.exe,
cpx.pkg, install.bat,
pkgmake.exe, version.bat.
![[Note]](../images/note.png) | Note |
|---|---|
Access to download section is restricted, before proceeding you
need to obtain a valid username/password from Abilis technical support
( |
Enter into the Abilis control-program with a Terminal Emulator with file transfer support (e.g. Windows HyperTerminal, Zoc, ecc...).
Upload the cpx.pkg file with the sys update command:
with XMODEM protocol: sys update
with ZMODEM protocol: sys update z
For example, if you use Zoc program:
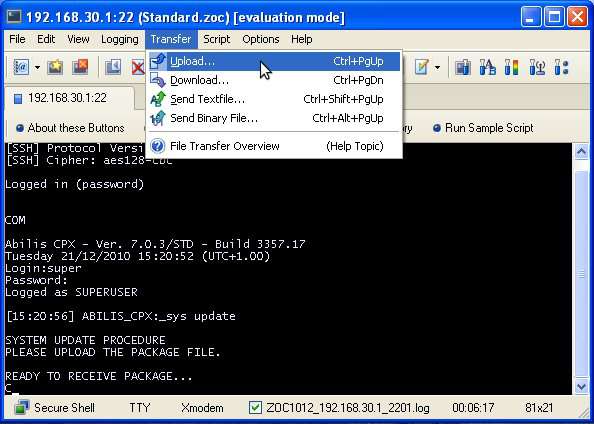
![[Note]](../images/note.png) | Note |
|---|---|
If the package file is already present in the “C:\PKG\” directory, it is possible to install it with the command: sys update <new_version> (e.g. sys update 8-0-3). |
Once the new firmware version is installed, it's necessary to
copy the configuration file into the version directory. The procedure
varies depending on compatibility of
drivers.cfg files.
If the new version installed is compatible with the current one, type the command: save conf <new_version> (e.g. save conf 8-0-3).
If the new version is not compatible with the current one:
Configure the version that must be loaded at next system startup using the command: sys set boot version <new_version> (e.g. sys set boot version 8-0-3).
Restart the Abilis.